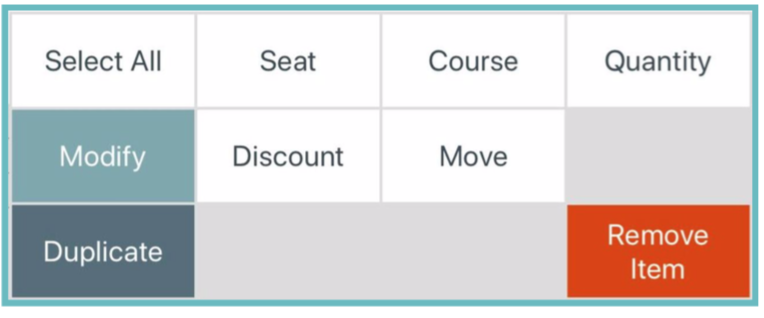Self Help Documentation
Ordering Items
Manager Guide | Heartland Restaurant Once you have created a ticket you will be brought to the Order Screen. From here you can enter items on the ticket and
make any necessary modifications.
Adding Items
- ● Tap on an item to add it to the ticket.
- ● Depending on the configuration of the item, you may have an additional window open to customize the itemwith modifiers, a weight, etc. Once done customizing the item tap in a blank area on the screen to go back to the order screen.Managing ItemsOnce items have been added to a check you can do various actions with them.
You can tap on a single item in the Ticket Preview to select it.
If you long press on an item in the Ticket Preview you can select multiple items at once by tapping on additional items. You will see a small menu in the bottom right appear:
- ● Select All: Selects all items on the ticket.
- ● Seat: Allows you to assign all selected items to a Seat number. A keypad will appear for you to enter the desirednumber.
- ● Course: If your restaurant uses coursing, you can use this option to assign a course number, hold, or rush theselected items.
- ● Move: This option allows you to move the selected items to a chosen ticket. A list of tickets will display to selectfrom.
- ● Duplicate: This option will duplicate the items you have selected.
- ● Quantity: Allows you to increase the quantity of the selected item(s).
- ● Void Item/Remove Item: This will remove the selected items from the ticket. It will prompt you to enter a voidreason if the item was already saved/committed to the ticket.
- ● Modify: Allows you to change the modifiers selected for the item.