Self Help Documentation
Reviewing Tickets from a Previous Day
Typically Heartland Restaurant will clear out tickets from previous days from the POS app once tickets are closed. You
can look up tickets from previous days by following this procedure:
- ● Select the User Menu from the top right and select Reports.
- ● Select the Tickets report(other reports could be used).
- ● Tap on the date at the top left to change the Date Range. Select the desired range in the window that appearsand select Run.
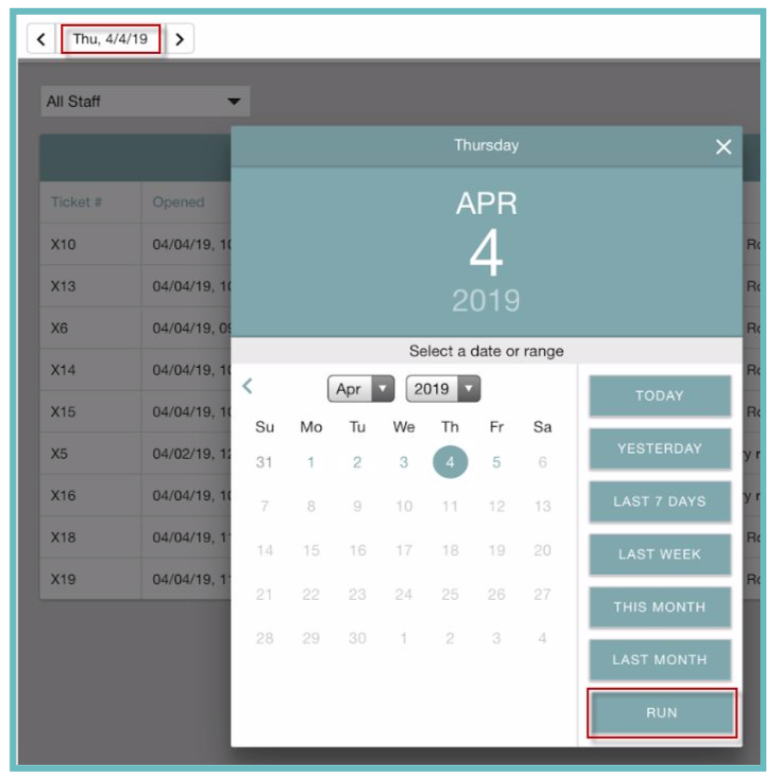
○ You can also use the arrows on either side of the Date to navigate day to day.
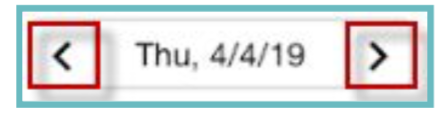
● Optionally you can filter by a specific staff member.

● A list of tickets and their pertinent information will display. Tap on the Ticket # of the desired ticket.
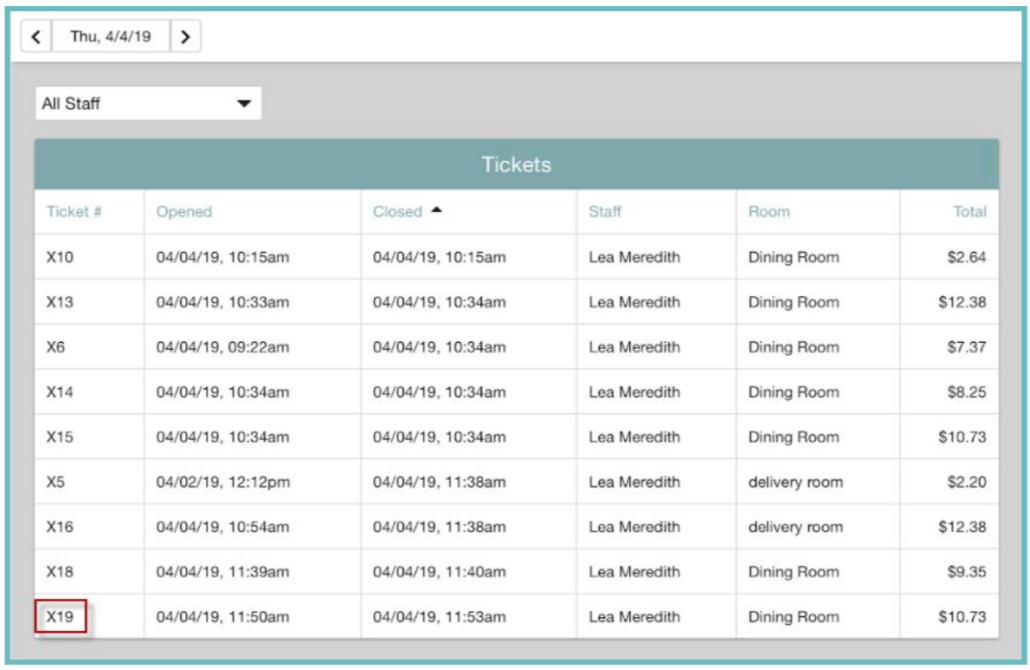
● This will take you to a detailed view of the ticket with a variety of options. Select View Original in the top right.
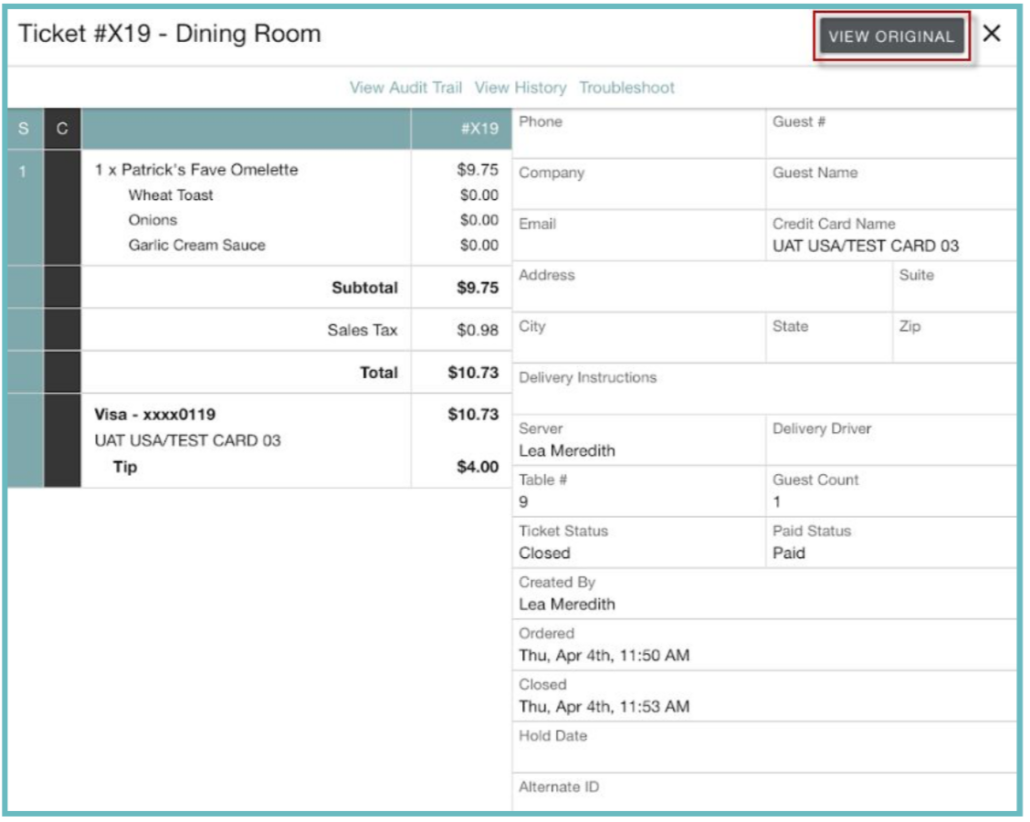
● The Ticket Preview screen of the selected ticket will display. Notice most options are greyed out.
- ○ From here you can view the Ticket Info and if available in your system, you can Refund a ticket by selecting Refund Ticket in this screen.
- ○ You can tap on the transaction to review it and print or email the receipt.
- ○ You can select the Reprint option to Reprint or preview what the ticket looked like when it was sent tovarious printers.

