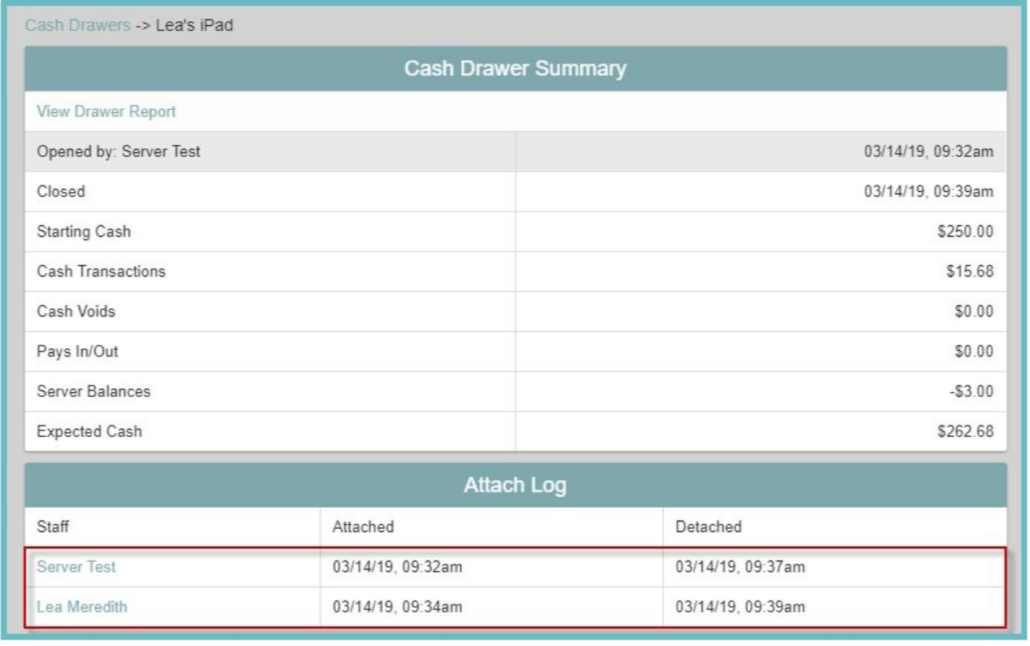Actual Cash Counting
If this option is on it will prompt Staff Members checking out a Cash drawer to count the cash value of any drawer that is used in the location. The system will report any difference between the System Expected Cash(System-Counted) amount and the User Committed Cash(User-Counted) value.
If this option is checked all cash drawers must be counted in order to close the day properly.
When enabled when a Staff member checks out their cash drawer it will have an additional prompt to enter how much cash is in the drawer.
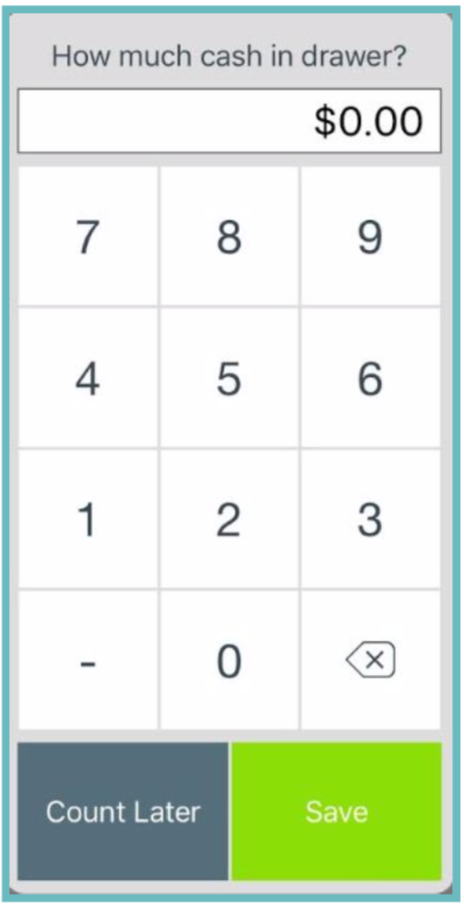
They may count the drawer now by entering the amount and selecting Save or they can select Count Later. If they select Count Later only someone with access to the Daily Review screen can enter the user-counted drawer amount.

If there is a variance between the Actual amount(user-counted) and the Expected amount(system determined) then it will show in the +/- column on the Daily Review screen. Having a variance does not prevent a checkmark from being displayed for Cash in the Daily Review screen.
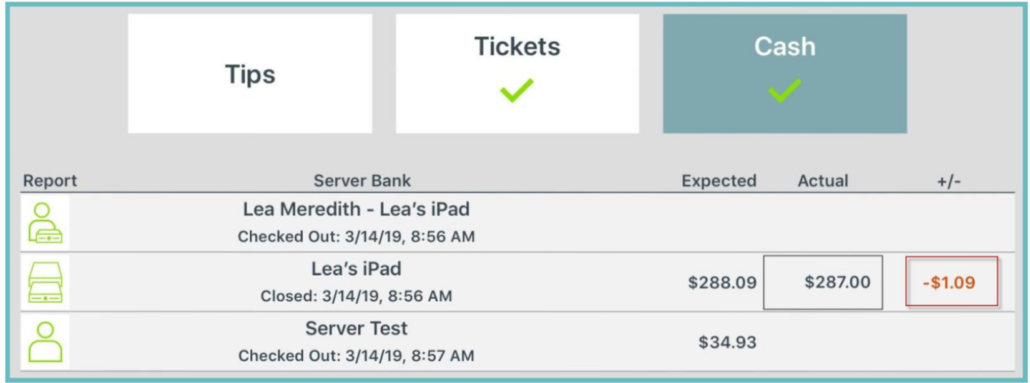
These variances are shown on the Cash Drawers report. Simply select one of the Cash Drawers and refer to the Cash Drawer Summary section.
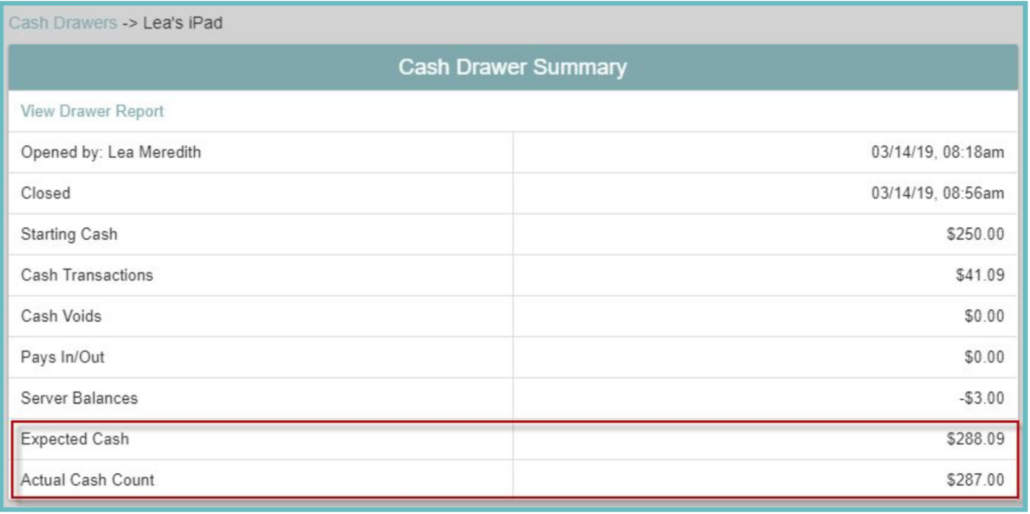
Multiple Staff on a Cash Drawer
If your system is configured to allow multiple staff members on a single drawer, the checkout process and reporting will be slightly different.
The first Staff member will attach the drawer and enter the Starting Cash.
When another Staff member goes to Attach Drawer on the same cash drawer it prompts if they want to attach to the
same drawer as another Staff member. From here they can select Attach to assign themselves to that drawer as well.
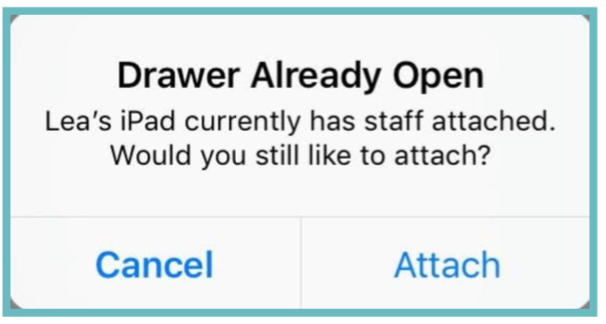
When Staff members checkout, they will see an Other Cash Transactions line which denotes other staff members transaction totals. The Checkout Cash Transactions are the transactions completed by the Staff Member checking out.
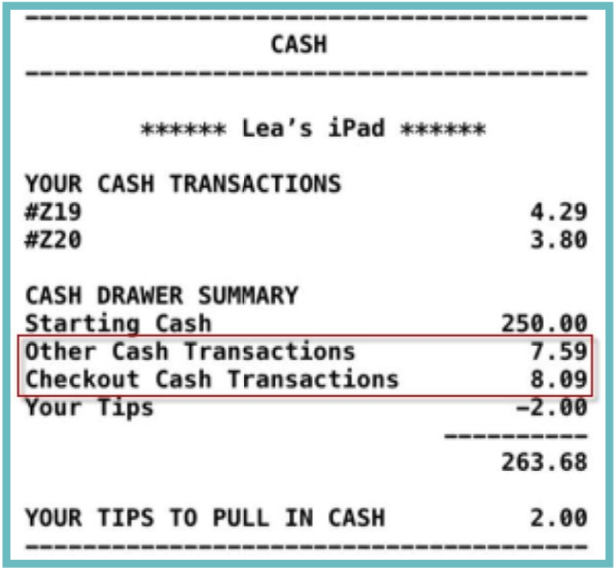
When anyone but the last Staff member left on a drawer checks out it asks that they detach from the drawer as it normally would.
If previous Staff members using the drawer checked out and had tips, it will indicate this on the following checkout reports in a Tips Already Paid Out line.
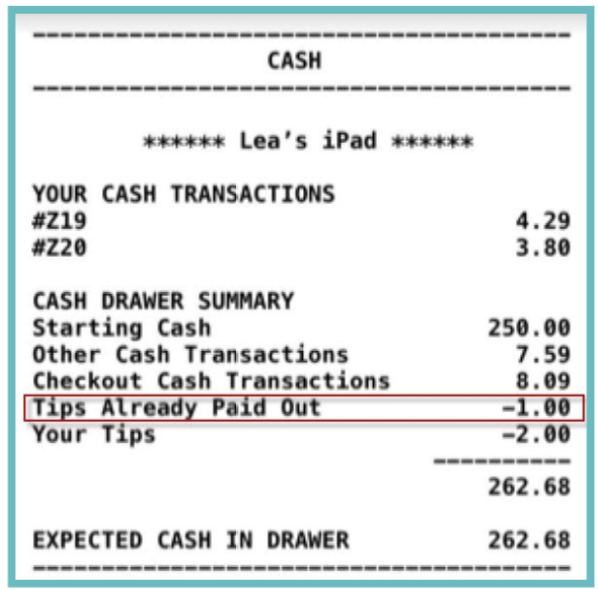
Note: If Actual Cash Counting is enabled, the last Staff member will be the only member that will be prompted to count
the drawer.
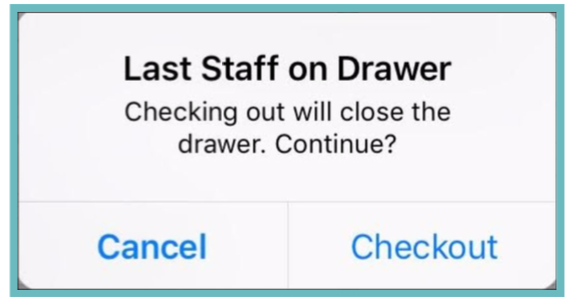
Once all Staff members assigned to a drawer are checked out it will show an entry for each Staff Member for that drawer as well as entry for the drawer in its entirety on the Daily Review Screen. From here summaries can be viewed for individual staff or the drawer as a whole. Below is an example of a drawer on Lea’s iPad being shared by two Staff members.

The Cash Drawers report will show the multiple users in the Attach Log section if you select the specific Drawer.