Navigating POS Reports
Heartland Restaurant has many Reports available to users. These can be viewed in the Heartland Restaurant App or in
the Admin Portal. Please note some reports are only a vailable in the Admin Portal(those will not be summarized here).
Daily Summary: Great all around report on your restaurant’s performance. Links to may of the other reports.
Items: Shows how much of an item was ordered, the size, quantity, net and gross total sales, cost, and margins on the item.
Hourly Tickets: Displays the total amount of tickets, Seats, Guests, Net Sales, and calculates % of daily sales per hour.
Hourly Items: Displays the total amount of items, Net sales, and calculates the % of daily sales per hour.
Discounts: Shows the amount of each discount that was used and the total loss from using the discounts.
Adjustments: Shows the amount of each adjustment that was used and the total losses from using adjustments.
Taxes: Shows a list of all taxes with the amount that was collected, the amount that was inclusive, and the Total amount collected.
Surcharges: Gives a breakdown of different surcharges and their amounts for users.
Void Reasons: Gives a breakdown of void reasons given when voiding tickets, payments, and specific items along with the total $ amount voided.
Tips & Payouts: Breakdown of Tips and Payouts for each user.
Tickets: List of all tickets in a particular timeframe with the open & close times, the staff member who owns the ticket, Room, and total. Each ticket can be clicked on to see more details.
Transactions: Shows detailed information on each transaction done in a particular time frame.
Cash Summary: Shows a summary of Cash Flow by user. It shows the User’s name, total cash, Cash Voids, Tips & Payouts, Pay In/Outs, Server Balances, and the Expected Cash.
Cash Drawers: Shows a list of Cash Drawers and Server Banks with the drawer/bank name, the staff member assigned to it, and open/close times. If you tap the Cash Drawer/Server Bank name it will provide a detailed report of the specific Cash Drawer/Server Bank.
Labor Summary: If run for a single day, it shows overall totals and hour by hour labor information. If ran for more than one day it will overall totals, Job Totals, and a breakdown by day.
Payroll Summary: This breaks down employee payouts with a list of hours for each employee.
Time Clock: Shows detailed information on shifts sorted by employee. You can view breaks, and see an overview of total hours and reported tips.
There are many options available within reports. You can run reports for a certain span of days, print reports, and filter reports. Many reports have tappable fields that take you to more detailed ‘sub’ reporting. We will use the Daily Summary as an example below.
Daily Summary
This report is a is a great all around report of how your restaurant did for a particular date range. Many of the fields in this report are tappable so you can drill down to finer details if desired.
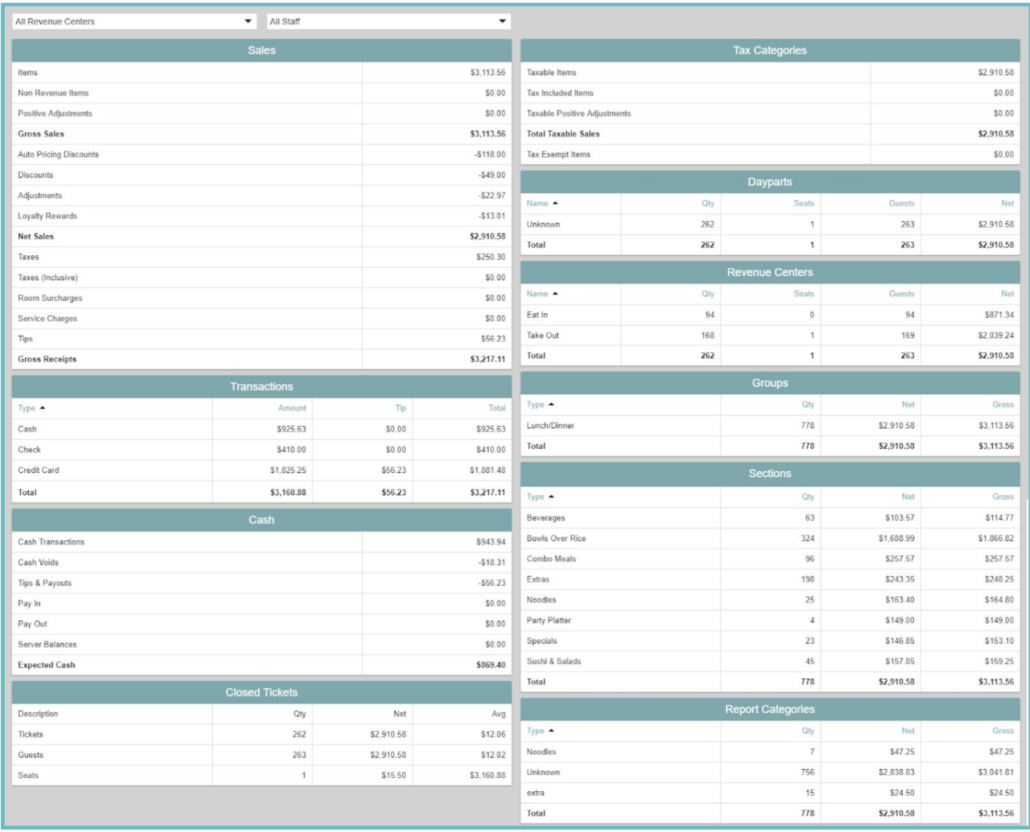
For example:
- ● If I want to see a list of items that were sold for the day I can tap Items under the Sales section and be brought to an item report that shows me all the items ordered.
- ● If I tap on an item from that list I will be brought to a report of Tickets that the item was on.
- ● If I tap on a Ticket # I will be brought to a detailed view of the specific ticket where I can look at various detailsabout it.
○ To get to a higher level simply tap one of the blue headings at the top left.
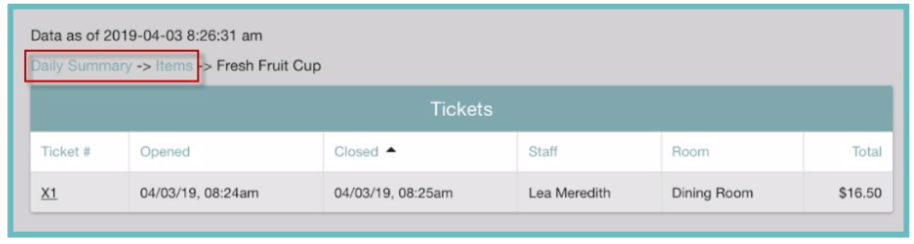
You can filter this report by Staff Members and/or specific Revenue Centers by using the dropdowns.
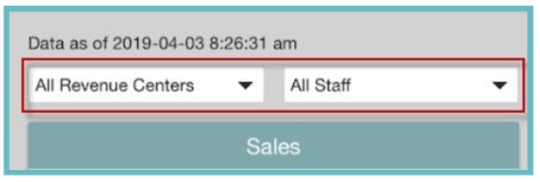
There are various options when selecting a date range. Tap on the date at the top right to select a date range. Once selected tap Run to view the report from the chosen date range.
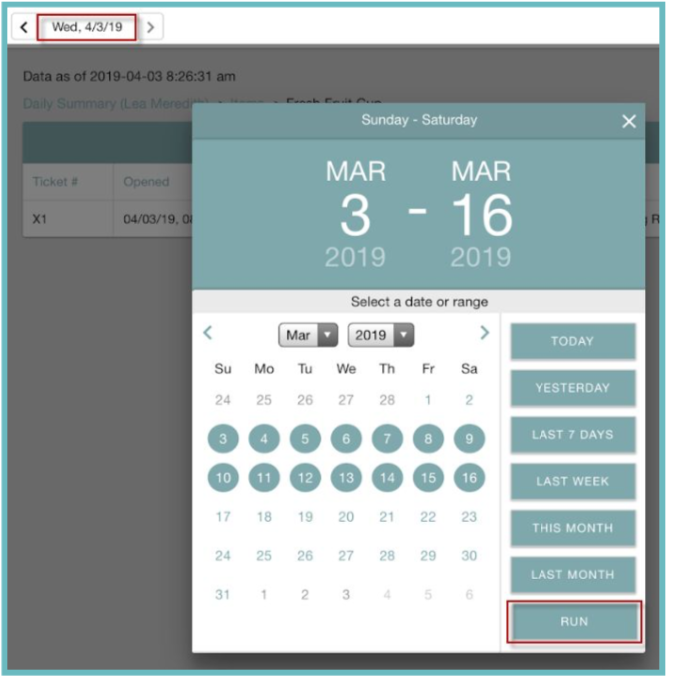
You can Print the report by selecting Print in the top right.
- ● If done on the POS app it will send to the default register printer assigned to the iPad.
- ● If done in the Admin Portal, it will bring up a print options screen for the specific device. Daily ReviewThe Daily Review screen makes it simple for Managers to see what is still left to be done for end of day procedures. The depth in which this screen will be used depends on your restaurant’s operational procedure. It can be accessed byselecting the User Menu at the top right and selecting Manager → Daily Review.
Typically at closing time, you will want to see a Green Checkmark or no indicator for Tips, Tickets, and Cash(no indicatorwill show for some sections depending on setup described below).
A Red X will show if there are still things left to be done or that need attention.
In the example below, no action is needed for Tips or Tickets but, Cash still has items needing to be done.


